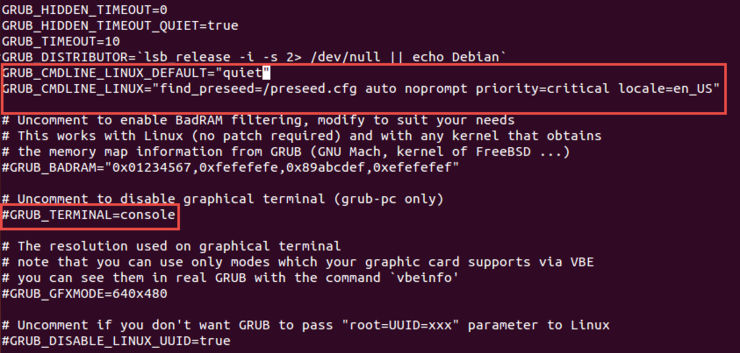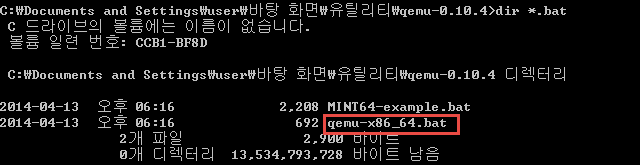우분투를 major OS로 사용할 것이 아니고 그냥 리눅스 환경에서 무언가 작업을 해야 된다거나 서버용으로 사용한다면 굳이 디폴트로 설정된 GUI 환경으로 부팅하여 많은 메모리를 잡아먹을 필요가 없다. 그래서 CUI 환경으로 부팅을 하면 되는데, 설정을 해줘야 하는 부분이 있다. 일단 Ubuntu 14.10 32비트 환경의 설정 방법이다. (버전마다 하는 방법이 다르더라. 꽤나 찾아다녔다.) 일단 /etc/default/grub 파일을 vi로 연다. (sudo 명령으로 root 권한인 채로 열어주어야 한다. 그래야 수정이된다.) 그림에서 처럼 최초에 설정파일이 구성되어 있다. 여기서 빨간 네모친 부분의 값들을 변경해 주어야 한다. GRUB_CMDLINE_LINUX_DEFAULT = "quiet" 로 되어..